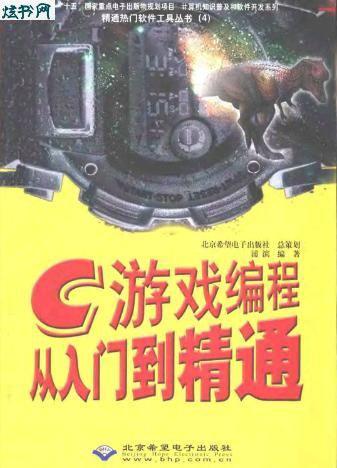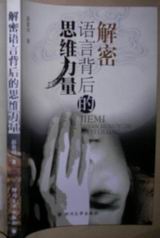VC语言6.0程序设计从入门到精通-第6部分
按键盘上方向键 ← 或 → 可快速上下翻页,按键盘上的 Enter 键可回到本书目录页,按键盘上方向键 ↑ 可回到本页顶部!
————未阅读完?加入书签已便下次继续阅读!
完全明白,不过在后面各章的学习中回过头来阅读相关部分便能更为深刻的领悟。
2。1 利用 MFC AppWizard 自动生成应用程序
2。1。1 关于工程及工作区的概念
在启动 Visual C++6。0 之后,将会进入它的集成开发环境 IDE,用户可以在这个集成开发
环境中进行程序设计 。现在的应用程序,尤其是 Windows 应用程序,一般由很多相关联的文
件共同组成,包括程序源文件、头文件、资源文件等,所以在利用 Visual C++进行 Windows
程序开发的时候,有必要引入工程的概念。讲一个应用程序作为一个工程来处理,通过工程
化的管理,使组成应用程序的所有文件形成一个有机的整体。
在 Visual C++6。0 开发环境中,工程又是置于工作区的管理之下,所以工作区又称为工程
工作区,一个工作区可以管理多个工程,甚至是不同类型的工程。同一个工作区中的工程之
间相互独立,但共用一个工作区的设置环境。在 Visual C++6。0 的集成环境中专门设置了一个
工作区窗口,用以显示当前工作区的内容。在新建一个工程时,可以选择是为该工程新建一
个工作区还是加入当前工作区。
在利用应用程序向导(AppWizard )工具生成一个应用程序时,Visual C++会在用户选择
的路径下以当前的工程名建立一个目录,然后将自动生成的文件置于该目录下。
2。1。2 利用向导生成应用程序框架
实例 2…1 :利用向导生成的应用程序框架。源代码在光盘中“02实例 2…1HelloMFC ”目录下。
下面介绍使用应用程序向导工具生成 HelloMFC 应用程序的具体步骤。
(1)选择“File|New ”菜单命令,将弹出“New ”对话框,如图 2…1 所示。此时可以选择
…………………………………………………………Page 16……………………………………………………………
第 2 章 应用程序基本框架
所要创建的文件类型,这里提供了 Files 、Projects 、Workspaces 、Other Documents 4 种类型,
每一个类型下面又包含许多具体的文件类型。为了生成应用程序框架,此时应选择 Projects
标签,标签下的列表框中列出的是各种不同的应用程序类型,这里选择“MFC Appwizard
(exe )”选项,表示要创建的是一个使用 MFC 基本类的应用程序。然后在 Project name 编辑
框中输入要建立工程的名称,这里把第一个程序命名为“HelloMFC ”,在 Location 编辑框中
显示了默认的工程存储路径,也可以进行修改,这里选用默认的路径。其他的设置都选用默
认项,单击“OK ”按钮。
图 2…1 “New ”对话框
(2 )此时会自动弹出“MFC AppWizard…Step1 ”对话框,如图 2…2 所示。
图 2…2 “MFC AppWizard…Step 1 ”对话框
在这个对话框中可以设置要建立应用程序的类型,有 3 种类型可以选择:
o Single document (单文档);
o Multiple document (多文档);
o Dialog based (基于对话框)。
这里选择 Single document 类型,生成一个单文档的应用程序框架,也就是说,应用程序
运行时是一个单窗口的界面。
还可以在“What language would you like your resources in? ”下拉列表框中选择界面语言,
指定程序资源文件使用的语言类型,一般选用中文作为资源文件的语种。单击“Next ”按钮
·7 ·
…………………………………………………………Page 17……………………………………………………………
Visual C++ 6。0 程序设计从入门到精通
进入下一步。
(3 )此时会弹出“MFC AppWizard…Step 2 of 6 ”对话框,如图 2…3 所示。
图 2…3 “MFC AppWizard…Step 2 of 6 ”对话框
该对话框用于指定数据库选项。MFC AppWizard 支持数据库并可以生成数据库应用程序
所必需的代码。它可以是以下值之一。
o None :在应用程序中忽略所有的数据库支持。
o Header files only :包括定义基本数据库类的头文件,但不创建对应特定表的数据库类
或视图类。
o Database view without file support :创建对应指定表的一个数据库类和一个视图类,不
附加标准文件支持。
o Database view with file support :创建对应指定表的一个数据库类和一个视图类,并附
加标准文件支持。
这里选择默认值 None ,不使用数据库特性。单击 Next 按钮进入下一步。
(4 )此时弹出“MFC AppWizard…Step 3 of 6 ”对话框,如图 2…4 所示。
图 2…4 “MFC AppWizard…Step 3 of 6 ”对话框
在这一步中可以向应用程序加入 OLE 支持,指定 OLE 选项的复合文档类型。因为本例
·8 ·
…………………………………………………………Page 18……………………………………………………………
第 2 章 应用程序基本框架
中不用 OLE 特性,所以使用默认值 None 。单击“Next ”按钮,进入下一步。
(5 )此时弹出“MFC AppWizard…Step 4 of 6 ”对话框,如图 2…5 所示。
在这一步中可以选择程序用户界面的功能,如工具栏、状态栏、打印和打印预览、上下
文相关帮助等 。此外在“How many files would you like on your recent file list? ”框中还可以选
择程序中文件菜单下面出现的最近打开过的文件个数。
图 2…5 “MFC AppWizard…Step 4 of 6 ”对话框
单击“Advanced ”按钮,将弹出“Advanced Options ”对话框,其中有两个标签。在“Document
Template Strings ”标签下可以输入程序能处理的文件的扩展名以及更改程序窗口的标题等;
在“Windows Styles ”标签下可以调整程序窗口的风格,如有无系统菜单,有无最大化、最小
化按钮等,如图 2…6 、图 2…7 所示。
图 2…6 Advanced Options 对话框的 Document Template String 标签
·9 ·
…………………………………………………………Page 19……………………………………………………………
Visual C++ 6。0 程序设计从入门到精通
图 2…7 Advanced Options 对话框的 Window Styles 标签
本例中不用在“Advanced Options ”对话框中输入内容,也不改变选项,单击“Close ”
按钮返回到如图 2…5 所示的对话框。
不改变默认选择,单击“Next ”按钮,进入下一步。
(6 )弹出“MFC AppWizard…Step 5 of 6 ”对话框,如图 2…8 所示。
图 2…8 “MFC AppWizard…Step 5 of 6 ”对话框
这里有 3 项内容需要设置。
“What style of project would you like? ”项用于设置工程的生成方式。
“Would you like to generate source file ments? ”项用于设置是否为生成的源代码添加
必要的注释说明。由于注释说明有助于对应用程序源代码的学习和理解,因此一般选择“Yes ,
Please ”项。
“How would you like to use the MFC library? ”项用于生成 MFC 类。选择“As a shared DLL ”
项,所有 MFC 的类存放在动态链接库中(静态库方式),因此应用程序会小一些,但是发布
该应用程序可执行文件时必需随同提供必要的动态链接库;选择“As a static linked library ”
项时,应用程序所用到的 MFC 类都编译进了可执行文件之中,因此可执行文件比使用 DLL
方式的要大,但可以单独发行。一般的,对于小的应用程序可以采用静态库方式,对于大的
·10 ·
…………………………………………………………Page 20……………………………………………………………
第 2 章 应用程序基本框架
应用程序一般采用动态链接库方式。
本例中使用默认设置,单击“Next ”按钮,继续下一步。
(7 )弹出 MFC AppWizard 最后一个对话框,如图 2…9 所示。
在对话框上部的列表框内,可以看到 MFC AppWizard 将要产生的 4 个类名称:一个视图
类(CHelloMFCView )、一个应用类(CHelloMFCApp )、一个主框架窗口类(CMainFrame )
和一个文档类(CHelloMFCDoc )。通过对话框下面的几个编辑框,可以修改默认的类名、类
的头文件名和实现文件名。对于视图类,还可以修改其基类名称,默认的基类是 CView,其
他可选的基类有 CEditView、CFormView、CHtmlView、CListView、CRichEditView、CScrollView
和 CTreeView 。
图 2…9 “MFC AppWizard…Step 6 of 6 ”对话框
不改变这些名称,使用默认设置,单击“Finish ”按钮。
(8 )弹出“New Project Information ”对话框,如图 2…10 所示。
图 2…10 “New Project Information ”对话框
·11 ·
…………………………………………………………Page 21……………………………………………………………
Visual C++ 6。0 程序设计从入门到精通
在对话框中列出了所建工程的一些基本信息,包括应用程序类型(单文档)、要创建的
类及所在文件、应用程序的一些特性(是否支持工具条、状态栏)等。
确认信息后,单击“OK ”按钮,则可创建一个工程,即一个应用程序的框架。
(9 )生成程序后,在项目工作区中将自动打开 HelloMFC。dsw 项目工作区文件,窗口标
题将显示为打开的项目名 HelloMFC 。这样即生成了一个可执行的应用程序框架。
在菜单中依次选择“Build|pile ”菜单(或按快捷键 F7 )编译该程序。编译完后选择
Build|Execute HelloMFC。exe ”菜单命令(或按快捷键 Ctrl+F5 )运行该程序。也可以直接按
“
组合键 Ctrl+F5,系统提示是否编译,选择“Yes ”,IDE 将自动编译连接并运行 HelloMFC。exe
程序。结果如图 2…11 所示。
图 2…11 MFC 自动生成的应用程序框架运行结果
2。1。3 Visual C++工程文件的组成
在用 AppWizard 创建的工程中包含了框架程序所有的类、全局变量的声明和定义。如果
用 Windows 资源管理器查看 AppWizard 工具自动创建的工程目录,可以发现该目录下会生成
十几个文件和两个目录,其中 res 目录用于存放工程的资源文件,Debug 目录用于存放编译、
连接时产生的中间文件。
在 Visual C++ 中,一个工程文件可以产生两种不同版本的可执行程序:Debug 版本和
Release 版本。其中 Debug 版本中包含用于调试的信息和代码,而 Release 版本中由于不包含
调试信息,所以不能进行调试,但其最终产生的文件更小。
根据选项设置的不同,AppWizard 所创建的文件会略有不同 。标准的 AppWizard 文件包
括下面 5 个部分:
o 工作区文件和项目文件;
o 应用程序源文件和头文件;
o 资源文件;
o 预